No Name.
“Letting go doesn’t mean that you don’t care about someone anymore. It’s just realizing that the only person you really have control over is yourself.”
― Deborah Reber, Chicken Soup for the Teenage Soul
“Letting go doesn’t mean that you don’t care about someone anymore. It’s just realizing that the only person you really have control over is yourself.”
― Deborah Reber, Chicken Soup for the Teenage Soul
The glitter in the sky looks as if I could scoop it all up in my hands and let the stars swirl and touch one another but they are so distant so very far apart that they cannot feel the warmth of each other even though they are made of burning. I day-dreamed about what he was doing, thinking, seeing, smelling, feeling. I love that smell and I could not stop thinking about that man.
———————————————————————————————————————————————-
“I don’t know what they are called, the spaces between seconds– but I think of you always in those intervals.”
― Salvador Plascencia, The People of Paper
Download adalah proses transmisi sebuah file dari sebuah sistem komputer ke sistem komputer yang lainnya. Dengan kata lain, download adalah transmisi data dari internet ke komputer client/pemakai. Sedangkan upload adalah juga proses transmisi sebuah file dari sebuah sistem komputer ke sistem komputer yang lainnya dengan arah yang berkebalikan dengan download.
DOWNLOAD
[1] Buka terminal pada jendela Linux
[2] Ketik “gedit” pada terminal untuk memunculkan plain text sebagai lembar untuk bash script
[3] Ketik “#!/bin/bash” pada awal file
[4] Buatlah nama folder dan file yang akan digunakan sebagai tempat menyimpan file.
Contoh nama folder sesuai Hari-Tanggal-Bulan-Tahun, nama file sesuai Jam:Menit:Detik
folder=$(date +%A-%d-%m-%Y)
file=$(date+%T)
[5] Buat folder dengan perintah “mkdir -p $folder”
“-p” digunakan untuk menghindari pembuatan folder dengan nama yang sama.
Kemudian pindahkan posisi Anda ke directory yang telah dibuat sebelumnya.
mkdir -p $folder
cd $folder
[6] Download file dengan perintah “wget”
syntax wget : “wget<spasi>alamat_file”

[7] Setting proxy dengan menambahkan perintah
syntax proxy : “export<spasi>http_proxy=alamat:pass”

UPLOAD
[1] Pastikan anda tersambung ke internet
[2] Update Linux melalui terminal dengan perintah :
“sudo apt-get update”
[3] Setelah selesai Install masukkan perintah “curl” pada Terminal dengan perintah :
“sudo apt-get install curl”
[4] Buka terminal pada jendela Linux
[5] Ketik “gedit” pada terminal untuk memunculkan plain text sebagai lembar untuk bash script
[6] Ketik “#!/bin/bash” pada awal file
[7] Ketik perintah “curl” dengan format :
“curl<spasi>-F<spasi>file_upload<spasi>tujuan_upload”

TERIMA KASIH
“Love is that condition in which the happiness of another person is essential to your own.”
― Robert A. HeinLein, Stranger in Strange Land
Crontab (Cron Table) adalah aplikasi daemon (berjalan dibalik layar) yang digunakan untuk menjalankan tugas yang dijadwalkan pada suatu waktu di sistem operasi linux. Setiap user di sistem yang memiliki file crontab, mengijinkan file tersebut untuk melakukan suatu aksi yang telah dispesifikasikan sesuai waktu yang telah ditentukan. Crontab biasa digunakan untuk backup secara otomatis, sinkronisasi files, dll.
FORMAT PENULISAN CRONTAB (CRONTABLE)
Tanda bintang (*) bisa dikombinasikan atau diganti dengan:
Atau bisa juga dengan tanda @ yang akan melakukan cron tiap tengah malam, contohnya:
TUTORIAL
[1] Buka terminal pada jendela Linux
[2] Instal Crontab dengan perintah :
sudo apt-get install cron
[3] Edit Crontab dengan perintah :
sudo crontab -e
[4] Masukkan perintah scheduling yang anda kehendaki
CONTOH
Berkas komputer (bahasa inggris: computer file) adalah identitas dari data yang disimpan di dalam sistem berkas yang dapat diakses dan diatur oleh pengguna. Dalam ilmu komputer, pemampatan data atau kompresi data adalah sebuah cara untuk memadatkan data sehingga hanya memerlukan ruangan penyimpanan lebih kecil sehingga lebih efisien dalam menyimpannya atau mempersingkat waktu pertukaran data tersebut. Berikut adalah tutorial kompresi file pada Linux :
[1] Siapkan file yang akan dikompres
[2] Buka Terminal pada jendela Linux
[3] Masukkan perintah sesuai dengan apa yang anda kehendaki
Kompresi File .zip
Gzip hanya dapat digunakan untuk compress satu file saja, tidak untuk compress folder atau direktori.
dhea@dhea:~$ zip namafile.zip namafile1 namafile2
Kompresi File tar.gz
Tar sebenarnya bukan utiliti file compression, namun hanya berfungsi sebagai “combiner” dan dapat dikompress dengan menggunakan utiliti gzip atau bzip2 atau lainnya.
dhea@dhea:~$ tar -czfv namafile.tar.gz namafileyangdikompress
Kompresi File tar.bz2
Bzip2 dasarnya mirip dengan utiliti gzip namun dalam hal kualitas kompresi lebih unggul. Ekstensi default adalah .bz2.
dhea@dhea:~$ tar -cjfv namafile.tar.bz2 namafileyangdikompress
TERIMA KASIH
“One day I will find the right words, and they will be simple.”
― Jack Kerouac, The Dharma Bums
Virtualisasi adalah suatu proses abstraksi terhadap sumber daya komputer. Namun secara sederhana virtualisasi itu dapat diartikan sebagai proses dimana merubah sifat fisik komputer menjadi sifat virtual. Virtualisasi sudah dikenal dan dipergunakan secara luas sejak 1960-an dan telah diaplikasikan kepada beberapa sistem komputer. Secara umum, semua teknologi virtualisasi mengacu kepada “menyembunyikan detail teknis” melalui enkapsulasi. Saat ini terdapat beberapa aplikasi yang dapat dimanfaatkan sebagai tools dalam virtualisasi komputer, seperti Virtual Box, VM Ware dan Microsoft Hyper-V. Ketiga aplikasi tersebut sangat populer saat ini, namun dalam postingan kali ini saya akan mencoba menunjukan sebuah tutorial virtualisasi menggunakan Virtual Box.
Download Virtual Box 64bit disini dan Download ISO Sistem Operasi yang diinginkan. Contoh: Fedora dan Debian
Setelah download file aplikasi VirtualBox di bagian VirtualBox for Windows hosts. Selanjutnya klik dua kali pada file aplikasi VirtualBox yang telah didownload tersebut
Selanjutnya muncul layar selamat datang dalam proses instalasi VirtualBox. Klik tombol Next untuk proses selanjutnya

Pada bagian ini, kita dapat menentukan fitur apa yang akan diinstall, mulai dari dukungan terhadap USB, jaringan sampai script Phyton untuk VirtualBox API. Di bagian ini kita juga dapat menentukan lokasi folder VirtualBox yang akan diinstall. Klik tombol Next untuk proses selanjutnya

Pada bagian ini, kita dapat menentukan apakah cara akses VirtualBox secara cepat (shortcut) akan diinstall pada bagian desktop dan Quick Launch Bar. Aktifkan Register file associations agar file dengan ekstensi terkait VirtualBox dikenal oleh sistem operasi. Klik tombol Next untuk proses selanjutnya

Selanjutnya akan muncul pemberitahuan, bahwa dalam proses instalasi, interface atau kartu jaringan yang ada pada komputer akan dinonaktifkan untuk sementara waktu, namun akan diaktifkan kembali secara otomatis, dengan tambahan kartu jaringan virtual bawaan dari VirtualBox. Klik tombol Yes untuk melanjutkan proses instalasi

VirtualBox sudah memiliki informasi yang diperlukan dan siap untuk diinstall. Klik tombol Install untuk memulai proses instalasi VirtualBox

Pada Windows 7 atau Windows 8, akan muncul layar pop-up User Account Control yang meminta konfirmasi apakah kita akan menginstall aplikasi VirtualBox ke dalam komputer. Klik tombol Yes untuk memulai proses instalasi

Proses instalasi dan penyalinan file aplikasi VirtualBox sedang dijalankan

Apabila dalam proses instalasi muncul pertanyaan terkait keamanan sistem, tandai kotak konfirmasi Always trust software from “Oracle Corporation” kemudian tekan tombol Install. Jika yang ditekan adalah tombol Dont Install maka proses instalasi akan dihentikan. Dan apabila kotak konfirmasi Always trust software from “Oracle Corporation” tidak diaktifkan, maka pertanyaan terkait keamanan akan muncul beberapa kali dan kita harus menekan tombol Install untuk menyelesaikan proses instalasi VirtualBox

Layar selanjutnya menginformasikan bahwa instalasi VirtualBox sudah selesai dilakukan. Klik tombol Finish untuk keluar dari proses instalasi dan menjalankan aplikasi VirtualBox

Tampilan aplikasi VirtualBox yang baru diinstall

VIRTUALISASI DEBIAN PADA VIRTUALBOX
Klik New lalu akan muncul tampilan dialog box, klik Next

Kemudian akan muncul dialogbox berikutnya, isi kolom nama Virtual dengan nama Debian lalu klik Next
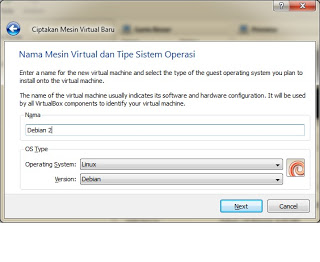
Setelah itu atur ukuran Memori RAM virtualnya, 1024 Mb (atau sesuai kemampuan laptop), kemudian klik Next hingga Finish

Kemudian klik Debian lalu Mulai

Setelah itu akan muncul kotak dialog seperti ini, masukan installer Debian yang berformat ISO, lalu klik lambang Folder, lalu cari file tersebut setelah itu klik Next , lalu klik Finish

Setelah semuanya selesai akan muncul tampilan seperti ini, Kemudian tekan Enter untuk memulai penginstallan

Tunggu sampai proses booting selesai, maka akan muncul tampilan seperti ini, pilih bahasa tapi saya sarankan agar memilih bahasa Inggris agar kita cepat memahami perintah-perintah dalam bahasa inggris, kemudian tekan Enter

Kemudian masuk untuk memilih area country, Kemudian tekan Enter, setelah itu pada tampilan berikutnya klik Next hingga sampai pada pengaturan Nama hostname
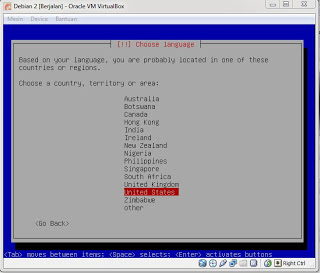
Pada saat mengatur Host Name bisa kita ganti sesuai dengan apa yang kita inginkan atau bisa juga tetap dengan nama defaultnya (Debian), kemudian tekan Enter. Setelah itu masuk ke tampilan berikutnya untuk mengatur Domain Name (DN), DNnya bisa anda tulis dengan nama anda dengan berakhiran domain (.net, .com, .server). Kemudian tekan Enter, tunggu hingga proses selesai
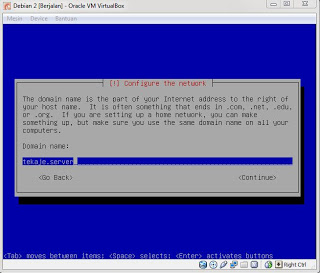

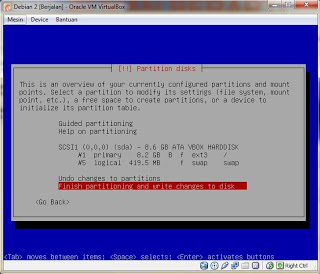
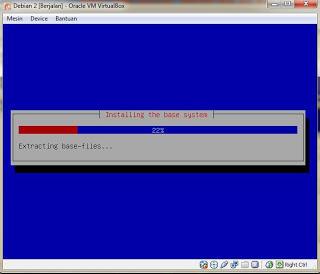
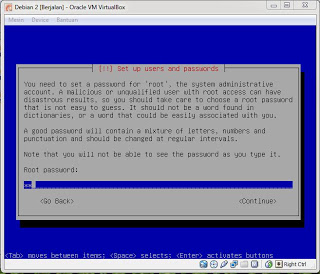

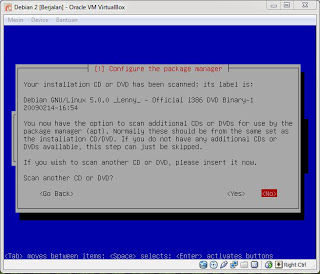
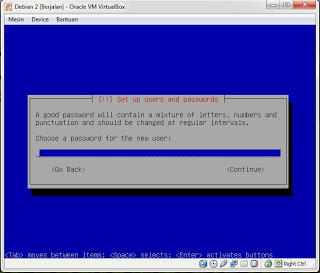
Selanjutnya untuk “Network Mirror” pilih No kemudian tekan Enter

Tahap selanjutnya sama dengan langkah-langkah sebelumnya yaitu pilih No kemudian tekan Enter, tunggu hingga proses selesai
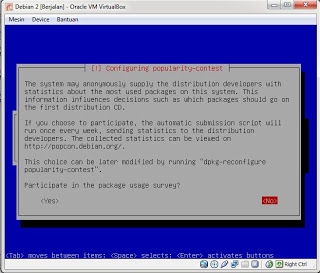
Pilih sosftware yang akan di instal, untuk mempersingkat waktu pilih system standar/standart system. Jika anda ingin tampilan debian berbasis GUI pilih Dekstop Environment dengan menekan <Spasi>, setelah itu <TAB> untuk melanjutkan
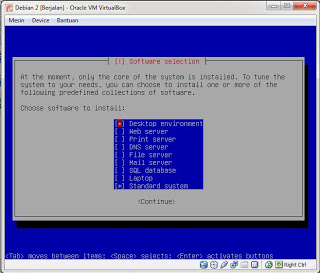
Kemudian tunggu hingga proses penginstallan sampai selesai

Setelah semuanya selesai, tekan Enter aja dan mesin akan merestart secara otomatis

Debian sudah siap digunakan, masukan username dan password

TERIMA KASIH
“Belajar menulis adalah belajar menangkap momen kehidupan dengan penghayatan paling total yang paling mungkin dilakukan oleh manusia.”
― Seno Gumira Ajidarma, Ketika Jurnalisme Dibungkam Sastra Harus Bicara